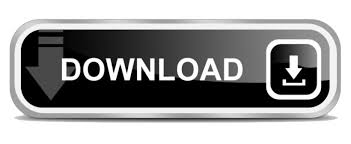

For lists, the independent and dependent variables appear in two separate columns.

For rectangular plots, you select the variables to be plotted along the x-axis and y-axis. Not doing so will result in an invalid trace. Note that the dependent variable must be the same length or size as the independent variable when using Add vs. If you want to use an independent variable other than the default, use Add vs. For example, transient simulations are a function of time, so any data from a transient simulation that is added to a plot using Add would be plotted with respect to time. When Add is used to add data to a plot, the data is plotted with respect to the independent variable of a simulation. Selecting Independent and Dependent Variables Click OK to dismiss the dialog box and insert the trace.You can select a different trace type or change trace attributes such as color. A trace type for each selected variable is automatically chosen based on the type of data in the variable.The selected variables appear under the Traces list. To add a variable to the plot, double-click on the variable or select the variable and click the Add button. The variables in the dataset are listed under the dataset name.For more information, refer to Dataset Aliasing. Click the Manage Datasets button to set up an alias to display data in datasets that are not in the current project.Select Equations at the end of the Datasets and Equations list to display the results of an equation on a plot.Select the dataset containing the data from the Datasets and Equations drop down list. The Plot Traces & Attributes dialog box appears.Double-click on an existing plot or create a new plot by selecting a plot type from the palette, positioning the pointer over the display area, and clicking the mouse.You can add a trace as you create a new plot, or you can add a trace to an existing plot. For more information, refer to Equations. If you want to analyze data in different ways, you can choose other formats or use equations to perform computations with data. You can choose the colors and sequence for colors.īecause an automatic trace type is selected for data, you can view simulation results with little effort. Similar to a spectral trace, except that vectors point in the positive and negative direction, and you can specify the type of symbol used on the ends of the vectors.ĭisplays swept data in different colors. The trace steps up or down depending upon the relative position of two adjacent points. Points between measured data points are interpolated linearly to create a connected trace.Įach data point is represented as an arrow that is perpendicular to the x-axis, the base of each arrow is on the x-axis, and each arrow points in the positive direction.ĭisplays data as a histogram or bar chart, which is useful for statistical or yield analyses.ĭisplays data in a stair format, similar to a digital pulse. A default trace type that is assigned to the data during simulation is automatically selected.ĭisplays bus or long-word data in octal, decimal, or hexadecimal format.ĭisplays data as a line.
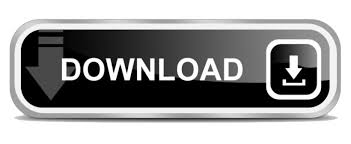

 0 kommentar(er)
0 kommentar(er)
